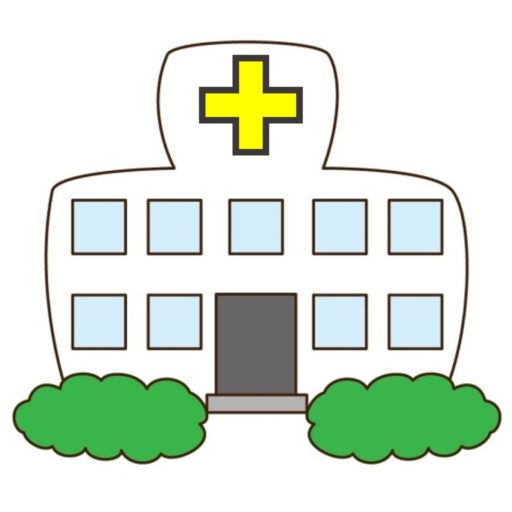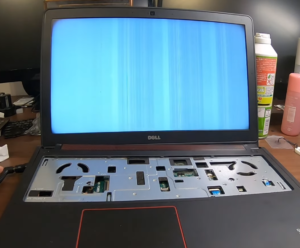Windows11をクリーンインストールする方法【HP EliteBook】
どうもこんにちは、パソコン病院(@junkPCclinic)の管理人です。
今回の修理依頼はWindowsのインストールになります!
パソコンにOSをインストールしたいのだけれど、機械いじりが苦手でよく分からないという依頼主さんより承りました。
ぜひインストールをしたくてお困りの皆さんにも手順をお伝えできたらと思い簡単に抜粋してご紹介します!
準備するもの
- Windows 11のインストールUSB
インストールUSBの作成方法はこちらをご参照ください。
作業開始
準備するものが整ったら早速修理を始めていきましょう!
手順1
パソコンにUSBを差した状態で電源をつけて起動します。

電源をつけるときにブートメニューというものに入ります。
今回のパソコンは「escキー」で入ることができたのでそちらで入っております。
※メーカーによって入り方が異なるのでご注意ください。

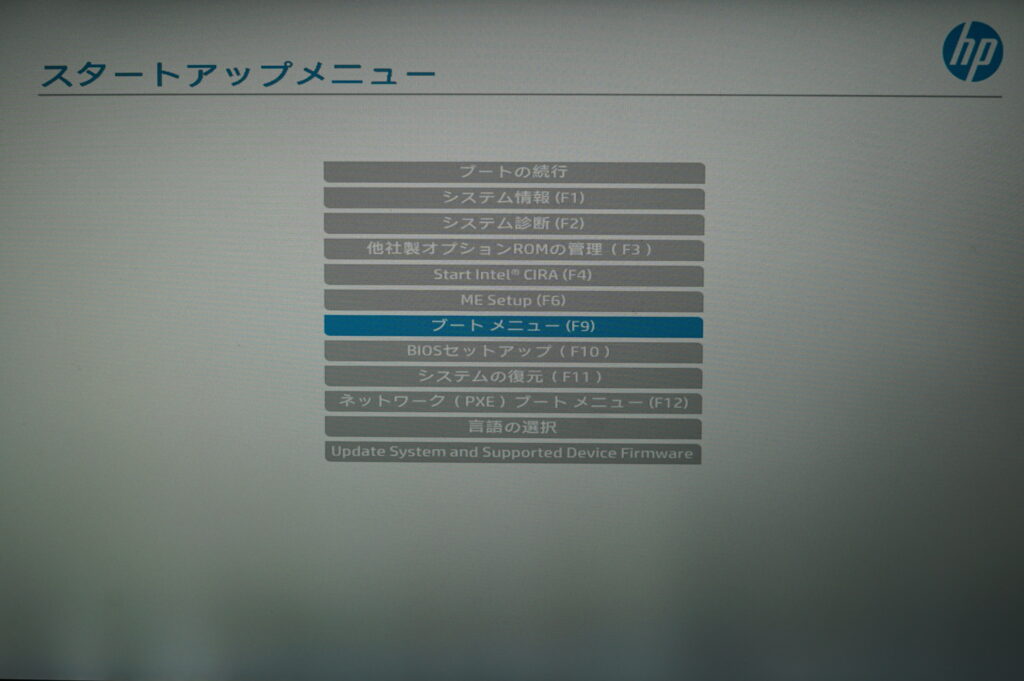
ブートメニューを開いたら次のような画面になっているかと思います。
今回インストールではUSBを使用しておりますので、1つ目が該当の項目ですのでこちらを選択して進みます。
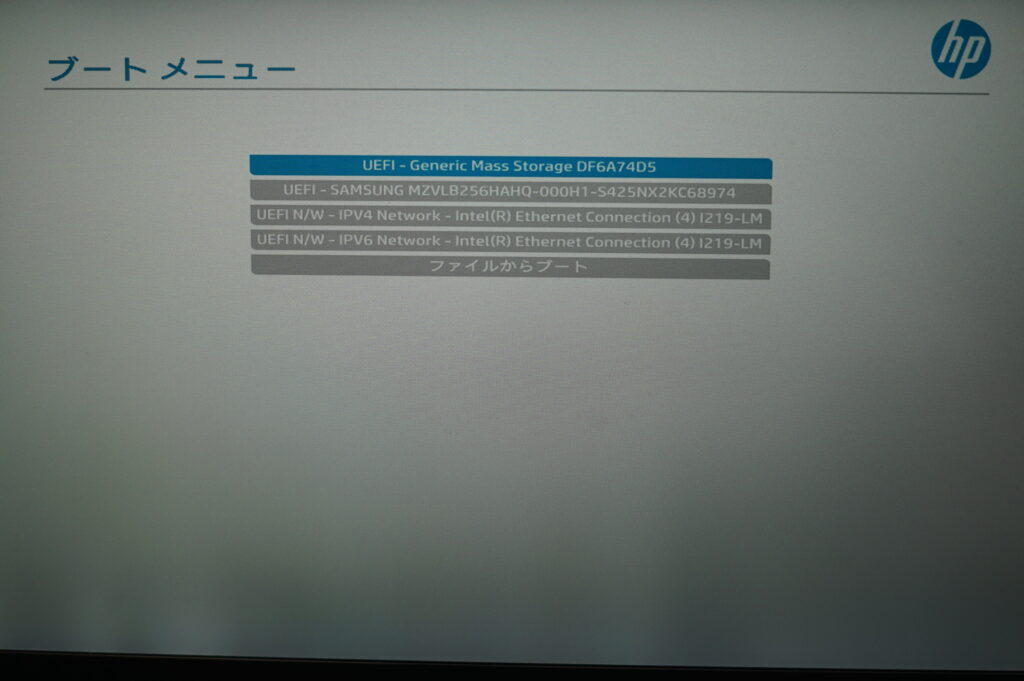
手順2
手順1でブートメニューからの起動をしましたが、次はいよいよWindowsのインストールになります!
ここからは修理のご依頼されましたお客様によって異なる項目があります。そのため、パソコン病院のやり方の1つとお考えいただけると嬉しいです。
それでは「今すぐインストール」をクリックして早速インストールです!
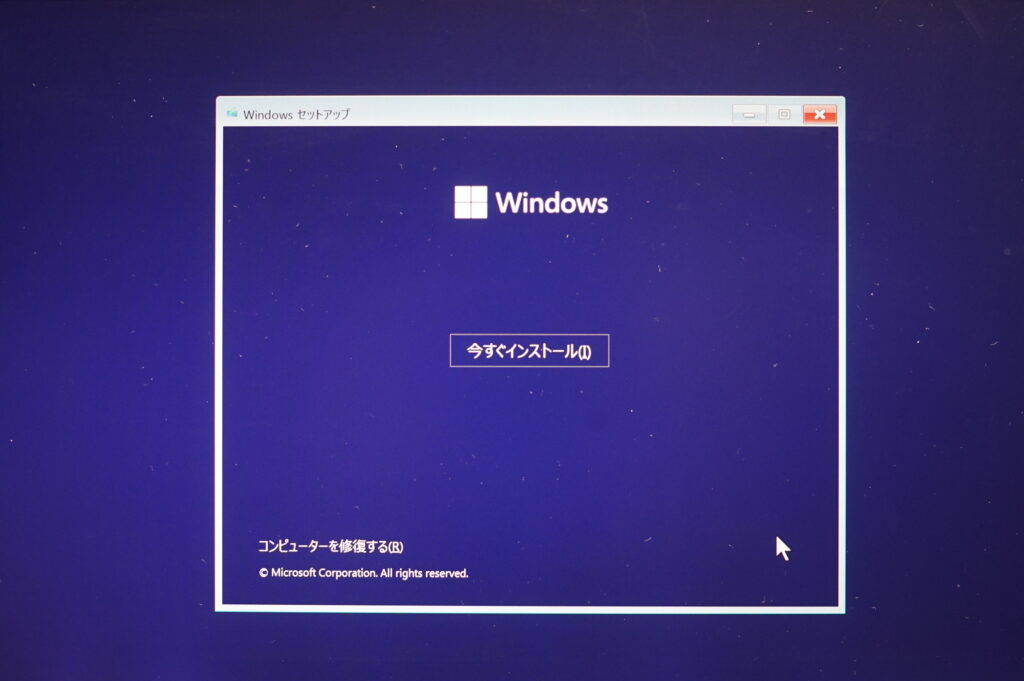
「今すぐインストール」をクリックすると同意画面が表示されると思いますので、同意をして次へ進んでください。
すると次のような画面になります。
引き継ぎをする場合には1つ目でも大丈夫なのですが、修理では基本的には初期化される場合がほとんどですので2つ目を選択することが多いです。
今回はクリーンインストールとなりますので、2つ目の「カスタム」を選択して次に進みます。
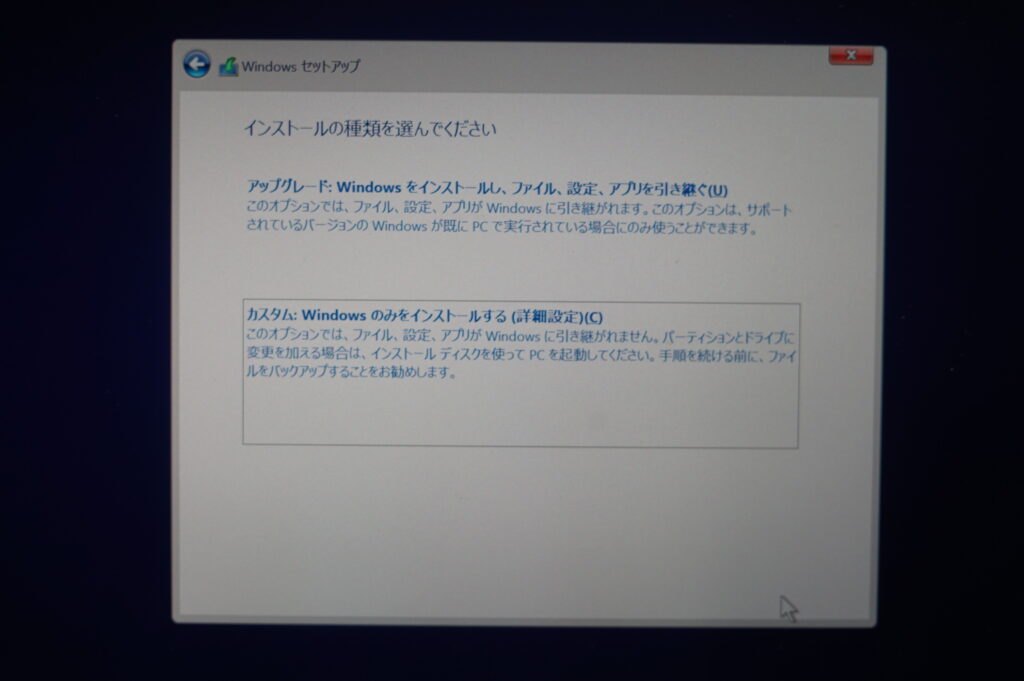
インストールの種類を選択するとパーティションの選択をする画面になります。
こちらはメーカーPCを購入するとWindowsで「Cドライブ」「Dドライブ」のように分かれていることがあると思います。
そのように1つのSSD / HDDを切り分けて使用用途に応じた区分けをする項目となっております。
今回は分ける必要は無いのでそのまま次へ進みます。
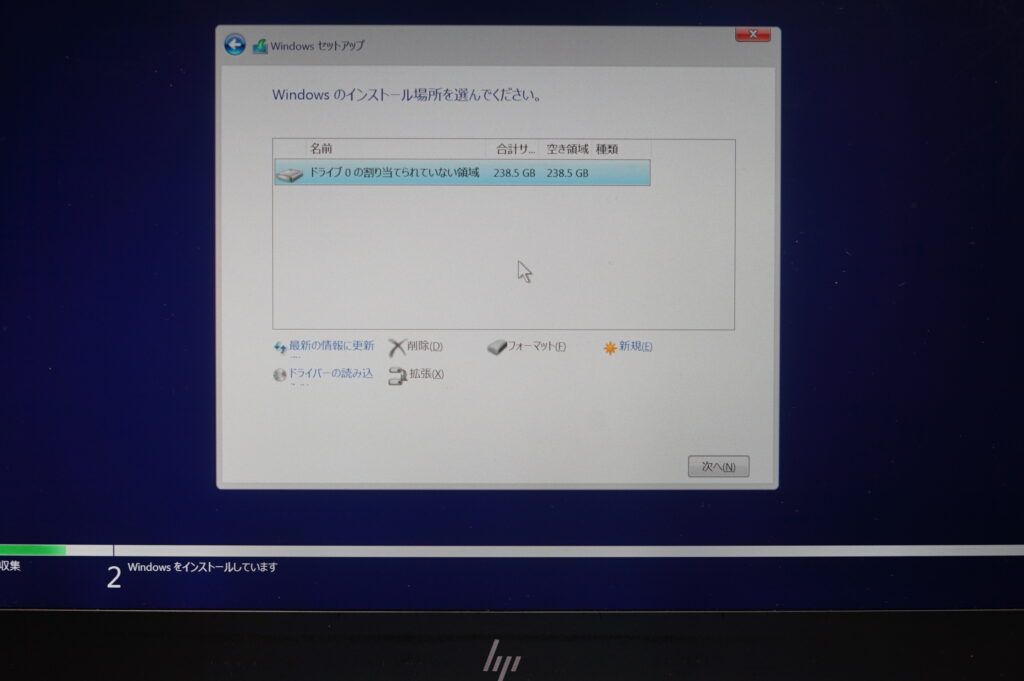
あとは次へ次へと進んで手順通り進めてインストールが完了すると次の様な画面になります。
ここまでくればあと少しです!
その後はWindowsのセットアップをしてクリーンインストール完了になります!


まとめ
無事ご要望に沿ったクリーンインストールをすることができましたので、修理完了です。
お客様には大変満足してもらえまして嬉しい気持ちです!
弊社、パソコン病院ではこのようなご依頼からお悩みを解決する修理まで幅広くパソコンの修理をメインとした依頼を多く承っております。
ご相談からでも大丈夫ですので、「パソコンが故障してしまって困っている」「速度が遅いので早く起動するようにしたい」などご要望に沿った形でご提案させていただきます。
気になった方はお問い合わせからお気軽にご連絡ください!